
この度、私は最強のWindowsを手に入れました。Surface Laptop Studioです。
なお、私はIntel Core i7 11370H, 32GB RAMのメモリ, 1TBのSSDストレージ, NVIDIA GeForce RTX 3050 Tiを選択しました。GPUが充実しているハイエンドモデルです。
気になるお値段ですが、本体だけで、普通に買って34万強します。大学生だったので割引が効いて30万7千円くらいしました。こんな高額機器、コアなMS信者しか買わないでしょう。私も情報集めに苦労しました。大多数の人はPro 8で十分だと思います。
このパソコンはMicrosoft Storeから購入しました。AppleデバイスにApple IDの概念があるように、WindowsでもMicrosoftアカウントというのが必要です。学割はMicrosoft Storeからしか効かないので、この機会にログインのためのMicrosoftアカウントを作成しました。これを買ったパソコンで使用することになります。購入は本人名義のカードでもなくても構いません。
開封・レビュー
2日ほどで届きました。本体とペンを別で頼んだので別々の段ボール箱に入っています。箱は本体よりも結構重いです。では箱を開けていきましょう。それぞれの箱に本体と納品書が入っています。

見てくださいこの包装。Macのシンプルな包装とかで、「お前にApple製品を持つ喜びを教えてやる」と言わんばかりの圧倒的美感と、それに伴うワクワク感があるじゃないですか。それに似ていますよね。左に見えているのはこれまで使用してきたMacBook 13インチです。今後サイズ感の比較で度々登場します。

ペンの箱は完全紙製でしたが、PCの箱はプラスチックで梱包されています。手前の写真で写している側の側面に剥がせるところがあり、ハサミがなくとも剥がしやすいようになっています。とりあえず開けてみましょう。

本体と、その下に本マーク📖の薄い箱、雷マーク⚡︎の細長い箱が入っています。本体は左側にThunderbolt 4(USB-C)端子2本、右側にSurface Connectとイヤホンジャックがあります。USB-C端子の間隔はMacBookよりも広いです。
カメラやマイクは全て画面上部にあります。上面はMacBookみたいにWindowsの四角いロゴが入っていて、下面は左右が排熱スペース、手前がスリムペン収納スペースとなっています。

雷マークの箱には、ACアダプターと、コンセントに繋ぐ電源ケーブルが入っています。102W対応です。ACアダプターには、電源ケーブル、そしてなぜかUSB-Aの1端子と繋ぐ穴があり、ケーブルの先っぽはSurface Connectです。
このUSB-A端子はWindowsに繋ぐことのできる端子を拡張することができるわけではなく、このACアダプターを通して別の充電用USB-Aケーブルを繋ぎ、カメラやiPhoneなどの充電を行うことができます。接続端子を増やすならSurface Dock 2を買えということなんでしょうか。
個人的には、MacBookのACアダプターがコンセント直結で大きかったので、狭いところやコンセントが2個並んでいるところではコンセントをうまく刺せなかったり隣のコンセントを使用不可にしたりする可能性があり、充電しにくかったので、この細長いタイプのコンセントになってくれたのはありがたいです。

本マークの箱には、表紙(左上の本マークの紙)、本体付属の各部品の説明、左から『安全と規制に関するガイド、製造者のハードウェアに関する制限付き保障及び契約書』、PCリサイクルのシールとご案内、メーカーや販売店の保証書、Officeのライセンスキーが入っています。据え置きのOfficeを入れたい場合はライセンスキーが必要です。
本体を開けよう!

フィルムを外しました。MacBook Proはシルバーかスペースグレイか選べましたが、色はこの淡い銀色で固定です。マグネシウムアルミ合金フレームが頼もしく美しいです(MacBookは1枚のアルミ板から作られている)。このフレームも軽さの実現に一役買っています。といっても大きさと磁石のせいで軽さが打ち消されていますが。
画面サイズは、MacBookが13インチでSurfaceは14.4インチ。あんまり大きさは変わりませんね。ベゼルがちょっと狭くなっているからでしょうか。今まで使っていたカバンにも入りました。どちらもロゴマークのところの反射がすごいので箱との大きさの比較という意味でも箱を置いています。

開ける前に一つ。本体の厚さなのですが、Laptop Studioでは18.94mmあると書かれておりました。MacBook Proは14.9mmです。
見かけでは倍近い差があるように見えます。これは、少し下から写真を撮っている上、MacBookは真ん中が盛り上がっていて端っこが狭いので錯覚で大袈裟に見えている可能性があります。とは言え、排熱部とスリムペンの窪み、サンドイッチされた自由に動く画面、全部合わせるとこれだけの厚さになるのも納得です。

じゃあ、開けて初期設定をしていきます。鏡のように美しい画面です。めちゃくちゃ反射するので映り込まないか心配です。新しい起動音に感動。

初期設定が終わりました。キーボードの大きさやトラックパッドの触り心地は変わりません。しかし、Touch Barや、キーボード左右にある汚れの詰まりやすいマイクがないなどの差異があります。また、Surface Laptop Studioは全体的にキーボードとトラックパッドの間など、余裕があるように感じます。これは変形機構とスリムペンを使いやすくするために磁石がついているため、そのための余裕ということなのでしょうか。精密機器のくせにこんなにたくさん強力な磁石をつけるとはコンピュータ内の電磁場が乱れそうで逆に心配になりますが、この仕様を知ると30万越えは納得どころかむしろ安いくらいです。
公式サイトではラップトップモード、ステージモード、スタジオモードの三種類が紹介されていますが、スタジオモードの画面を起こしてキーボードのない側を画面にしたり、スタジオモードで縦向きに持ってiPad代わりにすると言う使い方もでき、まさに可能性は無限大です。IPadにしては重いですが。
画面がチカチカする!原因はGPU?
初期設定の最中から、画面がずっとチカチカしていて何事かと思っていました。Windows Updateをかけても相変わらず。操作は問題なくできるのですが、画面の動きがない時だけ明るくなるんですね。
【悲報】30万超の新PC、画面の初期不良により返品確定 pic.twitter.com/5NCQcdKtu5
— (AT) / Atsuki Tanaka (@AT03wisdom) 2022年10月26日
この動画をご覧ください。動画では問題ないようにも見えそうですが、使っている身からするとチカチカして本当に使いずらい。これじゃあ気が散って仕方がなく、普段の使用に支障を来たすと感じました。
Microsoft公式では、こんなサイトがあります。
こちらのサイトによると、画面のちらつきは概ねディスプレイドライバーによる問題だということですね。
そう言えば、このPCにはIntel Iris Xe GraphicsとNVIDIA GeForce RTX 3050 Tiという2種類のグラフィックボード(GPU)が搭載されているんですね。GPUの設定を見てみます。画面全体の問題なので、アプリごとの設定ではうまく行きません。パソコン全体におけるGPUの設定をすると効果的でしょう。

画面中央下のボタンをマウスで右クリックして、デバイスマネージャーを押します。

ディスプレイアダプターと書いてあるところを押して展開すると、GPUが2つあります。私は色々いじってしまったのですが、標準ではどちらも有効です。この画面ではGeForceが無効になっています。右クリックをして「デバイスを無効にする」を押すなどして、自由に有効無効を切り替えることができます。
ここで、Iris Xeを無効にするとチカチカしなくなりました。悪さをしているのはIris Xeであることが分かりました。しかし、Iris Xeを無効にした状態(NVIDIA GeForceのみ有効)で起動すると、見え方に異常をきたし、明るさが最低のままで変更ができません。NVIDIA GeForceのみ有効の状態で使いやすければ、この状態で我慢してもよかったのですが…最初からこれだったので、もはや打つ手なしですね。

そしてよく見ると、以前開いたウィンドウが焼き付いていたり(左上壁紙部になんか見える)、壁紙が透過して見えていたり(右下ウィンドウの空白に背景が見える)、線が入ったりしています。もうこれはダメだ。
理由を勝手に予想してみましたが、Iris Xeの方が初期不良品だったのか、液晶に不具合があるのか、それとも運んできてから乱暴な扱いをしたから壊れたのか、謎は深まるばかりです。
初期不良であることを確信し、返品します。
存在を忘れられがちなスリムペン、開封

私はこの閃光コンピュータを返品する前に、このデバイスで色々と試しておきたいことがあります。その一つがこれ。パソコンと同時に買ったスリムペン2を開封します。

箱から紙が何枚か出てきました。折れ曲がる商品案内、保証書、注意書き、ご使用前に、そして本体です。
iPad ProにくっつくApple Pencil 第二世代のように、マグネットによる給電が最低でも1秒間必要です。私が購入したスリムペンでは、画面下部の窪みにマグネットで接着することで給電できます。また給電用ポケットにくっつけることでペアリングも勝手に行われるっぽいです。

肝心の使い心地ですが、ホワイトボードのような書き心地です。結構強い力でガシガシ描いても画面に損傷はありません(この画面はもともと壊れているので掻き放題なのは内緒)。でも精密機械ですから、あんまり強い力で描きすぎないようにしましょう。
高級液タブってこういうのを言うんでしょうね。多くの液タブでは、ステージモード(傾斜角およそ60度)とスタジオモード(水平)の間のゆるい傾斜になっていることが多いですが、スタジオモードでも3度ほどの傾斜がありますし、スタジオモードの方が書きやすいと思います。手が画面に触れる恐れがある場合は、ペンと Windows Ink の設定を「ペンの使用中はタッチ入力を無視する」にすると使いやすいでしょう。まさに持ち運べる液タブ兼デスクトップPC兼タブレット端末と言ったところでしょうか。何にでもなれます。
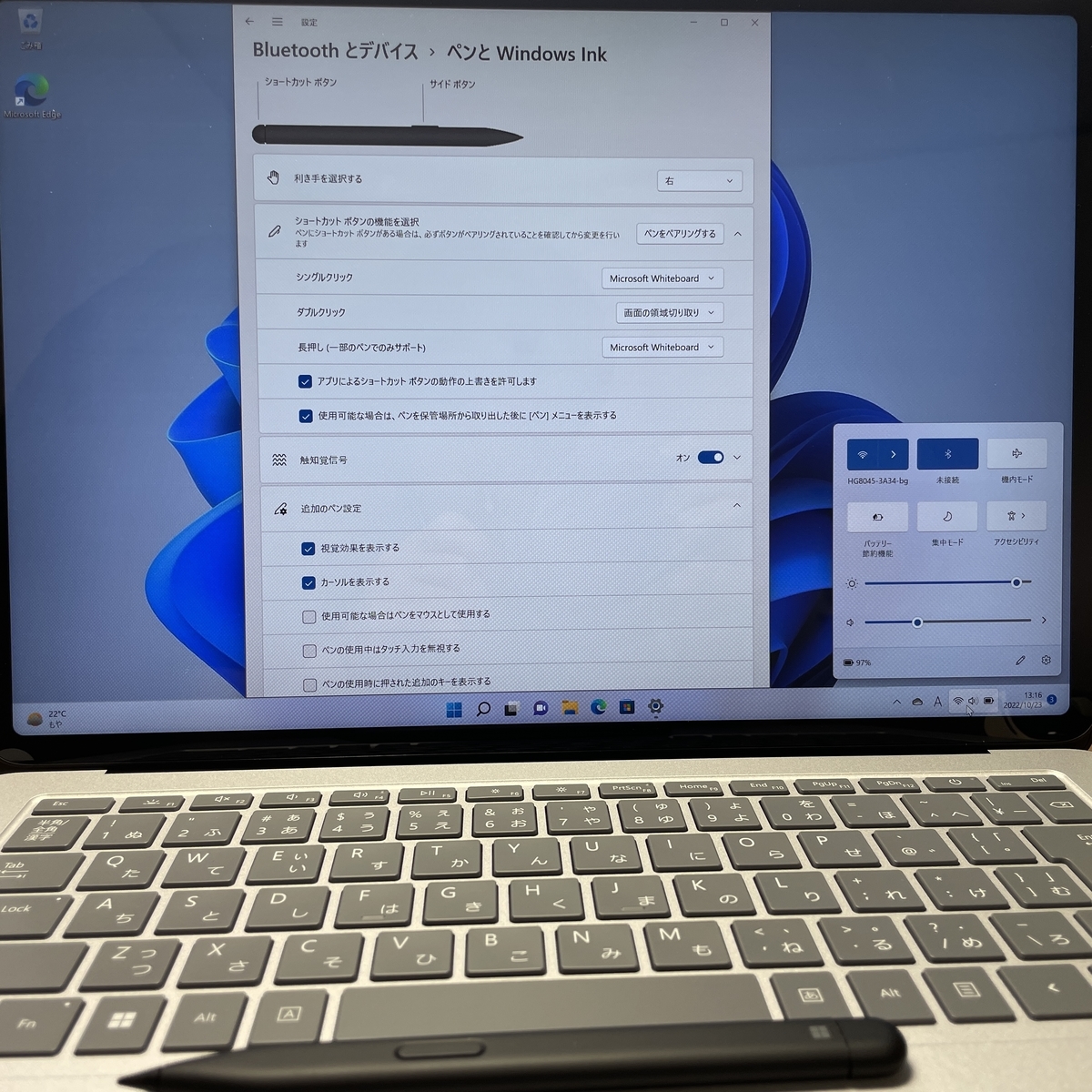
またLaptop Studioには至る所に磁石がついており、書き終わった時に任意の磁石がある場所にペンを置いて、しばし休憩ということができます。上の写真では左側に置いていますね。この他にも色々なところに磁石が置いてあり、どこにくっつくか探してみるのも面白いかもしれません。
Laptop Studioの給電用ポケットの磁石は他の磁石よりも強力で、Windowsマークが下向きに来るように接着すると持ち運ぶ時にカバンに入れておいても普通の衝撃ではびくとも剥がれないほどがっちりくっ付きます。外出時も安心ですね。
やっておいた方がいい初期設定の洗い出し
次に交換されたパソコンが届くまでに、やった方がいい初期設定を洗い出しました。その設定群は別記事にまとめているのでよろしければどうぞ。
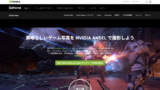

また、Surface Laptop Studio固有のキーボードの特徴としてMacBookを模したA/あキーがあります。Windowsでは左上の半角/全角キーや変換/無変換キーで日本語と英語の切り替えを行うことが多いのですが、これは私のようにMacBook Proから乗り換えるユーザーを狙ったUIですよね絶対。

さて、一部のデバイスではではAキーを押すと半角英数ではなく全角カタカナになっています。要は変換・無変換キーの刻印だけ貼り替えた状態なのでしょう。これを直すには、右下のあ/カ/Aなどと書かれたボタンをクリック/右クリックして変更します。いちいち選択してもいいのですが、いつもこの操作をやっていては面倒ですので、設定を押して、Microsoft IMEの設定を操作します。「キーとタッチのカスタマイズ」を押します。

このページで、キーの割り当てをオンにして、無変換キーをIME-オフ、変換キーを再変換に割り当てます。そうすると、MacBookの英数/かなキーと概ね同じ使い方ができます。
買ってから60日まで返品を受け付けしてくれるので、このように1ヶ月くらいはお試しで使うことができる猶予があります。ただし、早く送り返すに越したことはないです。
まさかの返品・・・

これだけ高機能でも画面がぶっ壊れていては使い物になりません。Microsoft Storeで購入したので、無条件返品ができます。やはり高級な買い物でかつ店頭での操作などができない*1ですから、親切丁寧なサポートがあります。これを逆手にとって、1ヶ月お試しで使って合わなかったら返品と言う人もいるかもしれません。この機種は数日でお手上げです。

返品の方法は、Microsoftアカウントの支払いと課金情報>注文履歴画面にアクセスして、「配送を追跡する」を押します。すると、お問合せ伝票番号の入力を求められるので、入力します。すると、画面の指示に従って送り返す用の伝票を入手できるそうです。佐川急便の箱のラベルに貼り付けられているやつですね。そんなもの捨てちゃったよと。

こんな画面が出てきました。なるほど、このフリーダイヤルに電話すればいいんですね。

電話して画面の初期不良とお話ししたところ、私の説明不足やオペレーターの知識不足も相まって、Microsoft Storeのサポート担当は画面の初期不良で、「返金返品」じゃなくて修理すれば直るものと勘違いされて、Surfaceのサポート担当に修理番号にそのまま繋ぎ直されました。シリアル番号を聞かれます。
Surface Laptop Studioは画面の裏側にシリアル番号があります。今まで全く気付きませんでした。MacBook Proもシリアル番号が画面の裏側にあるというのに、こいつは変形した裏側に隠すことで美しさを担保しているんですね。どの機種も故障した時のためにパソコンの表面やシールに直でシリアル番号が書かれているはずですが、緊急事態が起こらないと気付きませんでした。人によっては一生気づかないと思います(印字が分かりやすくても元々気付かない人もいますが、この機種は一層気付きづらいです)。
初期化した画面でもチカチカしているのを伝えると、故障なのでMicrosoft Storeのサポート担当に再度案内されました。
そしてSurfaceのサポート担当からかなり時間を待ってMicrosoft Storeのサポート担当に再転送されました。やはり返品と言うことで、Microsoftアカウントのメールに届いたメール内の注意事項を読んで、メールが届いてから30日以内に返品処理を行ないましょう。マイクロソフトストアセンターに商品が到着すると、じきに返金されます。
いやはや、助かりました。まあ電話でたらい回しにされて学校に遅刻したんですけど。みなさんも同じ轍は踏まないように。まず返品・返金ですわよ。
返送からもう一つの新品が届くまで
返送用の箱に詰めました。箱は捨ててしまっていたのですが、たまたま家に別の調理器具が届いてまだ分解していない箱があって、パソコンの箱がちょうどぴったり入ったのでその箱を使って返送しました。荷詰めした箱はローソンからゆうパックで出しました。ゆうパックの着払い伝票の品名欄は小さくてメールで指定される注文番号とお問合せ番号を書くことが難しいのでお勧めしません。そのあたりは品名の枠が広いヤマトとかのほうがいいのかな?
そして、Microsoftサポートセンターで返品のサポートを受けると、電話で申し込んで同時に購入することができますが、私は親のカードでの購入なので、万全を期すために払い戻しが確認できてから、ストアからもう一度購入という形になります。
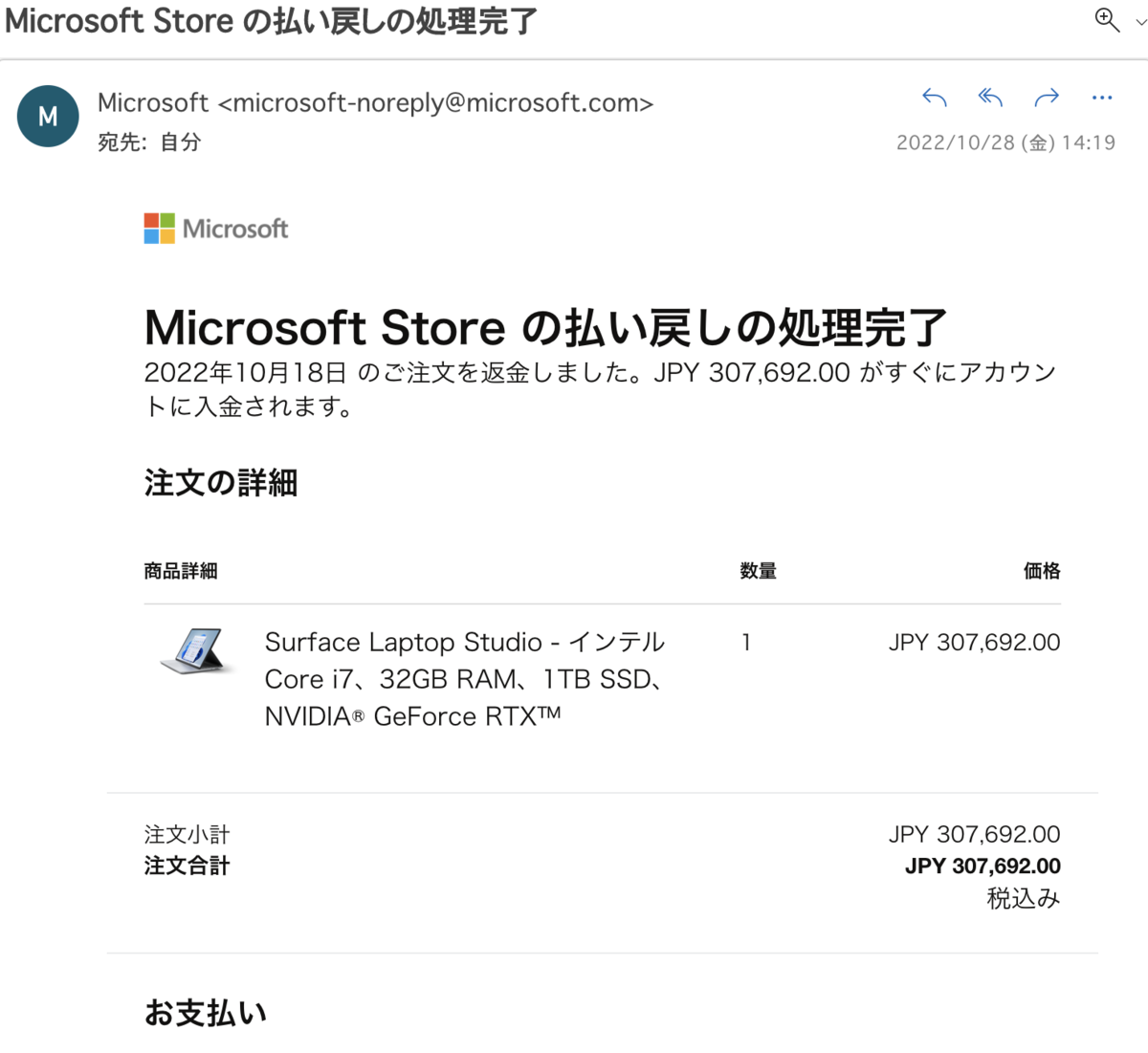
送り先の住所は大井埠頭の物流センターなので、横浜からだと概ね1営業日で到着しまして、マイクロソフトからメールが届きました。実際のご利用明細への反映には到着から1週間ほどかかるみたいなので、返金が済んでから購入しました。
2週間ぶりの正直、今度のデバイスは画面が点滅したりその他不具合が起こることもなく、無事初期不良のない商品を引き当てることに成功しました(ごくたまに画面が消えたりバグったりするが許容範囲で、チカチカはしない)。なんか箱や包装も心なしか違う気がします。
正直、僕にとってはMacBookを1台目で持っているので、どちらかというとスタバでドヤれそうなのはこっちですね。世の中は個人所有パソコンはWindows(→Mac)勢が多いですが私は逆なので感じ方も逆です。
*1:と言っても私はヨドバシ横浜で見てきました。実商品置いている実店舗・家電量販店があれば観に行くのもいいと思います。ただ家電量販店のものほどサポートは厚くありません。その代わり返品期間が長いんでしょうね


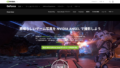
コメント