
今回は、Macユーザーが初めてGeForce GPU付きのWindowsを買ってすぐにやった方がいい設定を全て洗い出してみました。私はSurface Laptop Studio (Core i7, GeForce RTX 3050 Ti)を購入しているので、そちらでの説明となります。もちろんクリエイター向け・ゲーム向けPCを使用している方など、事情は各個人によって異なると思うので、ここで紹介している設定は全てやらなくてもいいと思うしこれを参考に自分なりにカスタマイズできるといいと思います。
ちなみに、一部写真においてパソコンの画面がぶっ壊れており、返品交換前のデバイスを使用した説明となります。そしてほとんどの写真が直撮りで、反射による映り込みを防ぐために斜めから撮影しています。見辛かったらごめんなさい。
そういうわけで今回は一部を除きセットアップ作業を行いません。どう言う手順で進めていったらいいかをご紹介し、詳細については公式情報などを参考に各自でお調べいただければ理解が深まるかと思います。私が見舞われたトラブルについてはこちらの記事をどうぞ。


セキュリティは、何もしなくてもMacでXProtectをはじめとするハードウェア(Apple Siliconの場合CPU)からソフトウェアの隅々まで行き渡るセキュリティ対策がなされているように、WindowsにもMacほどではないもののOS標準の強力なWindows Defender(Windowsセキュリティから確認可)が標準であるので、何もしなくて構いません。
初期設定、Microsoftアカウントへのログイン
ここは特に説明の必要がないでしょう。まず電源を繋げて、ノートパソコンであれば開いた瞬間に起動するものもありますし、デスクトップならモニターの接続などの作業をしてのちに電源ボタンを押して起動することになると思います。
その後、画面の指示に従って初期設定をします。この時、Windows 11の場合は必ずMicrosoftアカウントにログインするか新規登録する必要があります。
Apple製品では、iPhoneやiPad、MacにログインしてApp Storeでアプリを購入するなどのために必ず任意のメールアドレスを用いたApple IDというのがあって、Apple IDがアプリの購入履歴やiTunes(Apple Musicなど)、デベロッパー登録などに対してIDごとに紐づいています。
Microsoft製品でも同じようにMicrosoftアカウントというのが必要です。実はWindows 10でできた比較的新しい概念で、Windowsデバイスへのログイン、Office 365やそれを含むMicrosoft 365・Office Online、Microsoft Storeでの購入、さらにはXboxやMinecraftと言ったゲームを遊ぶためにもアカウントが必要となります。デバイスごとに別のアカウントをまた作るのかと思う気持ちも分かりますが、こればかりは素直に受け入れましょう。
私はSurfaceをMicrosoft Storeで購入したので、Surfaceを利用する前にアカウントを作成して、そのアカウントをパソコンに入力しました。Apple IDと同じく、任意のメールアドレス、パスワード、名前、生年月日、電話番号を設定します。名前は変更可能で、クレジットカードの名義と異なってもいいようです。
ところが、一生ひとつのメールアドレスを使うApple IDよりはMicrosoftアカウントは柔軟でして、Microsoftアカウントにはエイリアスのメールアドレスを追加できて、必要に応じてプライマリに昇格させることができます*1。要は同じMicrosoftアカウント下でも使用するメールアドレスを変更できます。要は何でもいいんですね。画期的なことです。内部的にはoutlook.comの任意のアドレスによって管理されているようですが。

でですね、Microsoftアカウントでログイン用アカウントを作成した場合、Microsoftアカウントに紐づけられたローカルアカウントは、Microsoftアカウントのメールアドレス(プライマリ?)の先頭5文字をとって自動作成される*2んですね。この名前は変更できるみたいなので気にしませんが、慎重にメールアドレスは決めた方がいいです。私は本名用途にも偽名用途にもどっちにも使えるただひとつの個人用アカウントを求めているので、outlook.jpのアドレスを使います。
Outlookのメールアドレスは、メール機能のみの「Windowsメールアプリ」および有料で高機能、メモやリマインダー機能も包括する「Outlookアプリ」で管理できます。日本発売のSurfaceには須くOffice Home & Business 2021(この機種の場合)のライセンスがついているので管理する権利を得ることになるわけですが、まあ前者で十分です。メモやリマインダーはApple提供のアプリの方が便利なので、Outlookは使わないでしょう。
もちろん、今まで使っていたiCloudメールは、「Windowsメールアプリ」にアドレスを登録して閲覧することができます。ただちょっと連携のやり方が煩雑なので、後で紹介します。
Microsoft Officeへのログイン、スタートメニューの整理

初期設定が終わりました。Microsoft Officeのアプリは、スタートメニューの目立つところにに現れてきて間違えて押してしまっては煩わしいです。僕はいの一番に登録するのがおすすめです。
登録は、付属のライセンスキーを使うか、既にMicrosoft 365を契約している場合ログインする/もうログインされて使える、職場や学校でライセンスが付与されていてログインすれば使える場合があると思います。人によって異なりますが、私は大学でOfficeが使えるので、3番目の方法を行うことになります。
気になる人はXboxも予め登録しておいた方が地雷を避けられるかもしれません。
また、スタートメニューにはWhatsAppなど使わないアプリがあると思うので、アイコンを削除してスタートメニューを整理して、ソフトを購入した後に置き換えましょう。
iCloudに接続(Web、ローカルアプリ、メール設定)

WindowsでもiCloudを使えます。と言っても、ブラウザから開くだけですが。私はiCloudのメモやリマインダーをよく使うのですが、EdgeかChromeでiCloudをWebで開いた画面をショートカットにするとメモやリマインダーを開いた画面を独立して実際のメモのように使えるようになるようです。
iCloudアプリはiCloud Driveやキーチェーンなどの共有に使われます。Apple IDは原則10端末までの紐付けなら問題ない(11端末以上も繋げられけるが、もしかしたら問題があるかもしれない)ので、Appleユーザーなら積極的に使っていくべきです。

ログインの前にMicrosoftストアからiCloudのアプリをダウンロードしておくと便利に使いこなすことができるでしょう。これは別にWebで見れるのをWindowsのローカルアプリに移植したわけじゃなくて、Windowsで何を共有させますか?というボタンがあるだけの設定アプリです。設定したら共有され始め、該当するアプリのiCloudボタンや拡張機能によってより使いやすくすることができます。
キーチェーンを有効にしてキーチェーンアプリがインストールされたら、Edgeの拡張機能をインストールするだけでMacで保管しておいたパスワードが入れられる体験ができると言う優れものです。最近は100以上のパスワードを管理している人も多いでしょうから、このように一元管理できるサービスがあれば大助かりです。(ちなみに、Microsoft Authenticatorも同様のパスワード管理機能を備えていてどっちをメインに使っていても使い心地は変わりませんが、Macユーザーからの移動ということであればiCloudキーチェーンをWindowsに適用させた方が便利だと思います)

また、キーチェーン機能を使っている人は、同じApple IDにログインしているそれぞれの端末のiCloud設定でパスワードとキーチェーンを共有する設定をオンにしましょう。パスワードが同じApple ID下で共有されます。
WindowsメールでiCloudのメールを開く
ここからは、iCloudのメールをWindowsのメールアプリで見る設定について紹介します。Appleで、Apple IDのサイトで発行した専用のパスワードでログインする必要があります。
まず、2段階認証を有効にしたApple IDのサイトにログインして、App用パスワードを選択します。

ここから、App用パスワード作成画面になります。画面の指示に従って、App用パスワードの名前とApple IDのパスワードを入力します。ちなみに、ここで出てくるApp用パスワードの名前(上図の「例 : Bill Pay」のフォーム)はApp用パスワードそのものではなくApp用パスワードを識別するための名前です。
すると、4桁のアルファベットがケバブケース(ハイフン)で4両繋がったパスワードが発行されると思います。この文字列をパスワードに使います。
要はなにをしているかっていうと、秘密鍵を発行しているんですね。GitHubでターミナルからログインする設定をするときにGitHubのサイトでアクセストークンを発行して謎の16進数の文字列が出てきますが、あれと同じ感じです。秘密鍵によって高い安全性を確保できるので、これだけ手間もかかるというわけですね。

あとは、先ほど発行したパスワードをWindowsの方で入れると、WindowsでもiCloudメールが閲覧できるようになります。
バックアップの準備、復元ポイント設定のチェック
MacやWindowsでは、バックアップ方法やOSが起動しないなどの緊急時にする対処方法が異なります。Macでは、これらの機能の多くはTime Machineにまとめられています。アプリや写真メディアなどの個人データ、OSの情報をバックアップして、緊急時の回復やデータ移行に使えると言う便利な機能です。Windowsにも似たような機能「バックアップ」があります。バックアップを使用する際は、基本的に巨大な何TBもあるストレージを常に繋ぎっぱなしにする場合が多いかと思います。今回は私はやめておきます。
そしてWindowsにしかない概念として、復元ポイントというのがあります。これは、「Windows OSのみの状態」を内蔵ストレージにバックアップしておく機能です。1週間に1回、一部のアプリをインストールした時、その他Windowsのアップデートや周辺機器の追加・回復作業といったWindows OSの根幹を揺さぶりそうなときに、復元ポイントが自動的に作成されます。

スタートメニューの検索バーで復元ポイントと検索して、復元ポイントのメニューを出しましょう。もしかしたらパソコンによっては、無効になっていたり、有効でも0%など違う値になっているかと思います。

復元ポイントに割くディスク領域の最大使用量は、10GBあれば十分と言われています。GeForceを搭載しているくらいの高性能パソコンは概ねストレージが大量にあると思うので、1%か2%くらいの10GBにより近い選択肢を選択して適用を押すと、復元ポイントが有効になります。
復元ポイントは、AdobeやPython、Java、Visual Studio CodeなどのようなWindows OSの根幹を揺さぶりそうなアプリケーションなどをインストールするときに手動で復元ポイントを作っておくと、インストールしてWindowsがおかしくなってしまった時のために役立つと思います。先ほどの画面から復元ポイントを作成、管理、削除することができます。この機能はMacにはない概念なのでありがたいですね。
回復ドライブの作成
そして、Windowsでは、OSが起動しない・壊れているなどと言う緊急事態が発生した場合に、あらかじめ作っておいた回復ドライブを使って初期化・回復することができます。これはMacで言う「macOS復旧」に相当します。Macはマシンにライセンス(Macを利用できる権利)が付いているので、インターネット経由で復元だったりOSの再インストールだったりを行います。

Windowsはそうはいきません。WindowsはOSにライセンスがついているので、非常時に外からOSのシステムファイルは取得できても元使っていたのと同じライセンスを取得することは基本的にできません。だからWindows初期設定のチュートリアルでは回復ドライブというものを、別途USBメモリを用いて作成しましょうと喧伝しているわけです。このUSBはFAT32フォーマットで、16GB、あっても32GBあれば十分だと思います。そして、このUSBは普段使うことはありません。
詳しい作り方はこの動画をご参照ください。ゲーミングデバイスであればUSB-A端子があると思いますが、Surface Laptop Studioなど一部の機種ではUSB-Cの端子しかないので、USB-Cで刺さるものが必要です。
Surfaceの場合はUSB回復ドライブを郵送で入手できる場合があるらしいですが、作っておくのに越したことはありません。私の場合、使われずに眠っていたUSB-Cで刺さる16GBのUSBメモリを見つけたので、それを使って回復ドライブを作成しました。
基本的なアプリがインストールし終わった後のシステムイメージが作ることができれば初期設定が省けて効果的でしょうが、それはやった方がいいけど回復ドライブほど「絶対やってください!」って感じじゃないので省略します。回復ドライブもシステムイメージも基本的に作成したパソコン以外では使えません。
そして、回復ドライブが入ったUSBの残りの容量は使用できません。
作成された回復ドライブの中身を見ると、ファイルを移動したり削除したりすることはできますが、ゴミ箱がなくて*3普通のUSBとして使えない、少なくとも使うことが想定されていないような作りになっており、Windowsの起動に最適化されているようですね。実際にMacなど回復ドライブを作成したPC以外のPCに挿入することや、残りの容量によってUSBによるデータの受け渡しをすることは不可能ではないですが、想定されていない動作のために回復ドライブで実際に回復すると何か不具合が起こるかもしれません。だから残りの容量は使用できないんですね*4。
また、1年に1度くらいはOSのアップデートに伴い回復ドライブを作り直した方がいいと言われています。付箋を貼って大切に保管しておきました。
回復ドライブを使う時などにBitLockerのキーが必要になりますが、こちらはスマートフォンやMacBookなどの別のデバイスでMicrosoftアカウントにログインして見ることができますから、私の場合特別控えておく必要はありません。
GPU管理ツール「GeForce Experience」のインストール

Surface Laptop Studioの一部機種を含むゲーミングPCなどには、GeForceのGPUが含まれているので、GeForce Experienceを利用することができます。GeForce Experienceでは、GeForceパソコンを使うための便利な機能、そしてGPUドライバーのアップデート機能を包摂しています。GeForceのGPUが含まれているパソコンではマストと言えるでしょう。
詳しい説明はこちらの動画がためになると思うのでご覧ください。この動画はかなりゲーマー向けですので、クリエイター向けの方は違う設定が必要になるでしょう。この動画の後半部分への補足という形で解説します。

まず、Microsoft EdgeからGeForce Experienceをインストールします。初めての人はアカウントを求められるので、作成しましょう。新しいGPUドライバーがあればインストールします。「ディスプレイ名」とありますが、「表示名」や「ユーザー名」の誤訳で、別の端末でもアカウントを使い回すことができるようになっています。デバイスやOS、あるいはモニターごとに別々のアカウントが必要なわけじゃありません。
サブモニターを利用していない場合は外部モニターのリフレッシュレートの問題について気にする必要はありません。Laptop Studioはメインターゲットがクリエイター向けなので、標準で4:3(2400×1600, 120Hz)という仕様になっています。

NVIDIAのGPUが入ったコンピュータには、GeForce Experience以外にも元からNVIDIA コントロールパネルというソフトが入っています。こちらのソフトでは、GPUの設定を最大限に発揮するための細かな設定をすることができます。お使いのパソコンやモニターによって一部の設定が異なるかもしれません。私の場合、低遅延モードのオフ以外の選択肢にオンがなくウルトラしかありませんでした。

また、重いGPU処理を日常的になさるなら、NVIDIA コントロールパネルのPhysX構成の設定を自動選択ではなくGeForceのGPUにするといいと思います。人によってはここで「Surround」(複数モニターを繋げて一つの画面にする設定)設定をする必要があります。
他にも、 GPUに関して、Windowsのグラフィック設定、マウス加速設定などをお好みで行います。これらに関しては皆さんが使うソフトやゲームにもよると思います。なにぶんこの辺りは知識不足なので、ユースケースを考えてもらった上でソフトやゲームを試しに操作・プレイした後に快適にならない場合は設定してみることをお勧めします。ゲームモードは、Surface Laptop Studioの場合オンになっていました。
GeForce Experienceを使うコツ

GeForceの機能で最も有能な機能が「インスタントリプレイ」なんじゃないんでしょうか。オンにしておくと、直近のいいプレイを保存したい時に遡って録画できます。またこの画面から画面の録画をすることができます。ただし、画面録画などの機能は対応している機能が少なくて貧弱で、OBSの方が明らかに有能です。対応しているゲームにおいては使えるって感じですかね。
GeForceのHighlights, Ansel, Freestyle, 最適なゲーム設定については使用できるゲームが限られます。Highlights, Ansel, Freestyleはゲーム画面の高機能な撮影や見た目の変更をするのに便利な機能ですが、これら4つの機能には対応しているゲームが少ないです。不具合も多いらしいので使えるゲーム(このサイトから確認可能)があった時にお好みで追加しましょう。意外と対応してないゲームやソフトの多さに驚くと思います。
また、パフォーマンスオーバーレイ(Alt+R)を使えばMSI Afterburnerのような重くなりがちな外部ツールに頼らずにGPUのフレームレートなどの情報が表示されたり、ShadowPlayで軽いゲーム配信をしたりすることができます。
各種ソフトウェアのインストール
ここまで来たら、各種アプリをインストールすればいいですね。まずGoogle Chromeをインストールして(個人的にはEdgeで十分ですが、サブブラウザで用意しておきます)、そこからさまざまなアプリをインストールします。

また、Microsoft Storeからもインストールする必要があるアプリがあります。Microsoft Storeからは、LINEやiCloudアプリなどをインストールできます。
Twitter, Slack, Discordなどの基本的な有名どころのSNSやアプリはMicrosoft Storeからダウンロードできるので便利ですね。Adobe Premiere Proなど一部のアプリはブラウザから取得する必要があります。zoomなどブラウザから入れたほうがの方が安定するパターンもあります。
また、Windowsの動画再生機能はMacのQuick Time Playerやプレビューみたいに優秀じゃなく、Windows Media Playerが最低限すぎるのでVLC Media Playerを入れることをお勧めします。実際にiPhoneで撮られた写真や動画はWindowsでは開けないので、VLCの導入はデファクトスタンダードであると言ってもいいかもしれません。Microsoftが配布しているHEVCコーデックは有料です(WindowsOSのファイルでプレビューを表示させたいなら必須でしょう)。
各種ソフトウェアを入れたら、ソフトウェアに合わせてサクサク動くようにするために高速化するといいと思います。こんな設定を推奨している人がいました。
スクリーンショット操作を覚える
最後に、画面の収録方法を覚えておきましょう。Macは⌘Command+⇧Shift+3〜6でスクリーンショットや画面収録などを行うことができました。Windowsでは操作が異なるので、覚えましょう。また、一部のMacBook Proにはタッチバーを撮影するための⌘Command+⇧Shift+6というショートカットがありましたが、そんなものはWindowsにはありません。
PrtScnキーを用いたスクリーンショット
多くのWindowsには、プリントスクリーンキーというものがあります。これは、Macでいう⌘Command+⇧Shift+3の代替です。
私のSurfaceでは、ファンクションキーのライトが消灯している時にF8を押すとPrtScnが実行されます。Print Screenキーは実行するパソコンによって位置が異なります。キーボードの右端に独立してあるものもありますし、そもそもPrint Screenキーがないものもあります。

標準設定では、PrtScnを押すとクリップボードに写真が保存され、ペイントやOfficeソフトなどに貼り付けることでスクショが取り出せるようになります。人によってはめんどくさいポイントかもしれませんが、設定によってはPrtScnから簡単にOneDriveに保存することもできます。
個人的には、後述の設定をしない限りはPrtScnキーは無能です。
Snipping Toolを用いたスクリーンショット
Winキー+⇧Shift+Sキーで画面領域切り取りメニューを開くことができ、範囲やウィンドウを選択して撮影することができます。これはMacでいう⌘Command+⇧Shift+4または5のスクショ機能のみに当たります。
撮影が終わると、Macのように右下に撮影完了の通知が出てくるので、選択してSnipping Toolの編集画面に移動します。Macみたいに放っておくとのではなく、右側から引き出せる通知に残って通知欄で削除をすると本当に削除されます。

このSnipping Toolの編集画面で保存した方が確実にファイルを取り出せて便利です。コピーして別のところに貼り付けて終わりにすることもできます。
図のように、Windowsでは、フリーフォーム切り抜きができます。
また、Snipping ToolというWindowsに元からついているアプリを検索して立ち上げることでもスクショを撮ることができます。結果的に先ほどのメニューが出てきますが。Snipping Toolを使用した際も同様で、私は、Snipping ToolはWindows 7で慣れ親しんでいるので基本的な使い方は変わりませんが、アプリから立ち上げるとカウントダウン撮影が出来ます。

また、Windowsの設定「プリントスクリーンボタンを使用して画面切り取りを開く」をオンにすると、Winキー+⇧Shift+Sキーで表示されていたメニューをPrtScnキーで開くことができます。Surface Laptop Studioを含む一部のパソコンでは再起動をしないとこの設定は有効にならないので、再起動しましょう。
画面収録

任意のアプリを起動した状態でWinキー+Gを押すと、背景が暗くなってXbox Game Barが現れ、左上の録画を開始のところを押すと録画ができるようになります(Winキー+Alt+R)。Cドライブのビデオファイルに入るので、普通の人はこれで十分です(そして、これがXboxの唯一の使用場面だという人も多いでしょう)。
ほかにも、GeForce Experienceの配信*5、OBSなどを使って収録する方法があります。今回は詳しく紹介しませんので、各自で調べてください。
*1:Microsoft アカウントのメール アドレスまたは電話番号を変更する
*2:Microsoftアカウントに紐づけられているユーザ名(ID)の名前がメールアドレスと異なる – Microsoft コミュニティ
*3:厳密には、「見えなくて」だと思う
*4:私はWindowsの専門家ではないのでこの記述は正確ではないかもしれませんが、そういう解釈と寛大な度胸でいた方がいいと思います
*5:ノートPCではできないことがあります
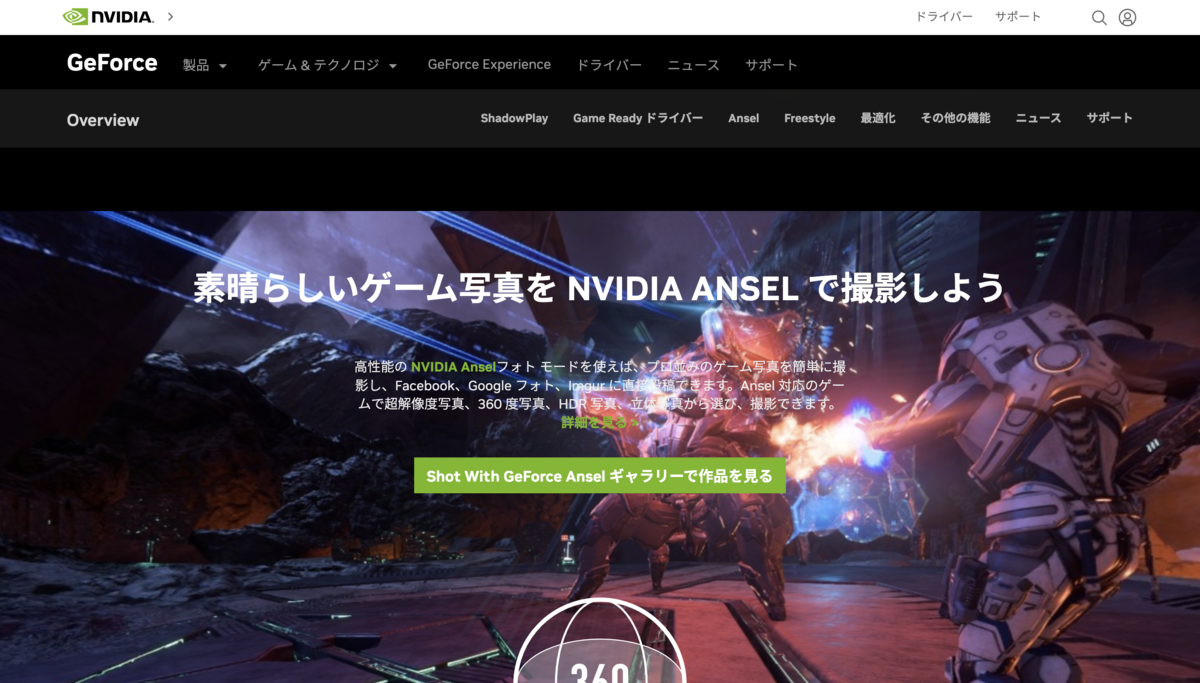


コメント